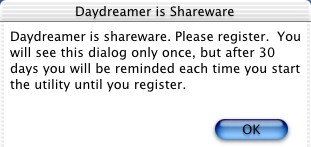
Table of Contents
System Requirements
Getting Started
Menus
Getting URLs
Errors
Scripting Daydreamer
Paying for Daydreamer
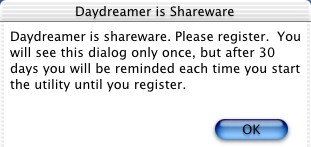
As the dialog says, you will have 30 days to try Daydreamer without
being bugged, but after 30 days, you will be reminded each time you
start it.
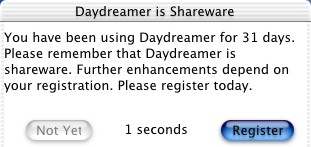
Next, unless you have opened one of the sample documents, you will be
presented with the settings dialog:
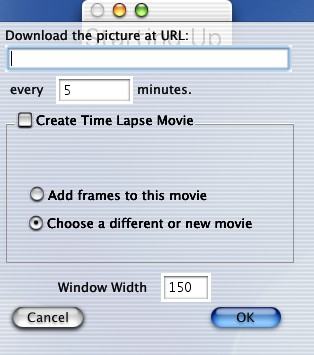
It’s pretty much self-explanatory. You need to enter the URL to
the picture you want to view. This can be a web URL
(http://machine/path), a file transfer URL (ftp://machine/path) or a
file URL to a file on your own machine (file:///path). If you are
not familiar with URLs, there is documentation later in this
document. You also need to enter how often you would like to have
the picture retrieved. You will want to check and see how often the
picture is updated. After all, it doesn’t make sense to get a
picture every 5 minutes if it is only changed every half hour.
Daydreamer displays pictures in two sizes: the full size of the
original picture (or as much as can be displayed on your screen) and
a usually smaller size that is set with the “Window
Width” item. The alternate size comes up first, and you switch
between the sizes by using the green window button (or the zoom item in the
window menu). The aspect ratio of the original picture is preserved
at all times. Note that the window width can be
bigger than the original picture’s width.
If you check the “Create Time Lapse Movie” item, the dialog
changes to let you specify the movie:
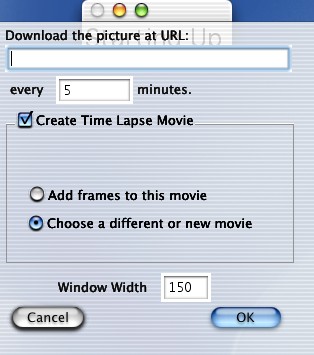
The space at the top of the movie box will display the current time
lapse movie’s path, if one has been specified. The radio
buttons allow you to either continue using the movie whose path is
displayed, or to choose a new movie. If you want to choose a new
movie, you will get a file dialog after you click “OK” on this sheet.
If you click “Cancel”, there will be no document created.
If you click “OK” and you have not specified a URL, or you
have entered anything but a URL beginning with http, ftp or file, you
will see:
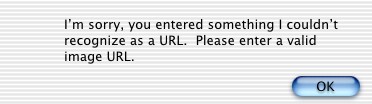
When you click “OK”, the settings dialog will be redisplayed.
If you have selected “Create Time Lapse Movie” and
“Choose a different or new movie”, and you have entered a
valid URL, you will see a standard file dialog:
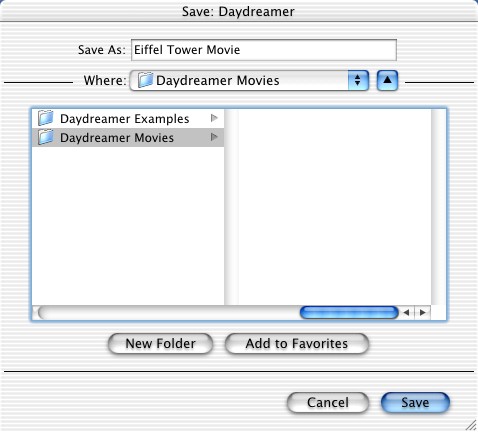
Navigate to where you want to save the movie, enter the
name of the movie and press “Save.”
Note: if you enter the name of an existing file in this
location, you will get a dialog asking if you want to replace that
file. If you say “OK”, Daydreamer will not replace the
file. If the file is a QuickTime movie, Daydreamer will add the new
frames to that movie. If the file is some other kind of file, the
results are unknown, but it probably won’t be pretty.
You can also get started by opening one of the existing files that
come with Daydreamer. In that case, you will not see the
“Settings” dialog.
After the settings have been set, either through the dialog, or read
from a file, Daydreamer will start to get the picture. A window
will open, first displaying “Starting Up”, followed by
“Connected”, then “Downloading”. When the
picture has been downloaded, it will be displayed. If there are
errors in the connection, they will also be displayed. Once a picture has been
downloaded, the status messages will not be displayed while the
document is open.
Menus
Under the Apple menu, you will find “About Daydreamer...”.
If you select that you will see:
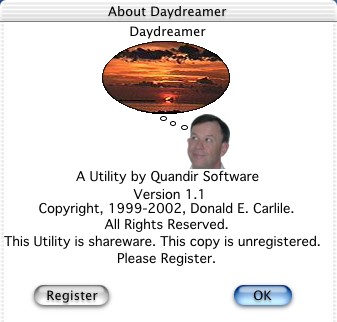
This gives you the information about Daydreamer. It also lets you
enter your registration code. If you click “Register”, you
will see:
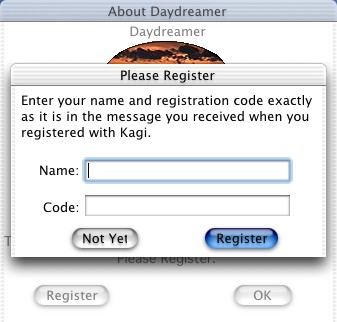
When you register with Kagi, either using
the Register program or the web site, you will receive an email back.
The email will contain, in addition to a confirmation of your order
information, the registration code. This will be in almost the last
paragraph of the message.
Enter the name and code as given in the message and click
“Register.” If you are not ready to do that, you can click
“Not Yet.” If you have entered a valid registration code,
the About box will change to include “This copy registered
to” and the name you registered with. You can also enter the
registration code by clicking “Register” in the reminder
dialog that appears when you start after 30 days.
The File menu:
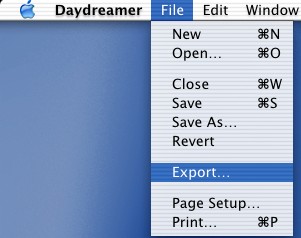
allows you to make a new document, open an old one, close the front
document, Save the changes, export the picture to one of the formats
QuickTime can handle, print the picture, or quit. When you select
“New”, you will get the settings dialog as discussed
earlier. Selecting “Open...” shows you an open dialog:
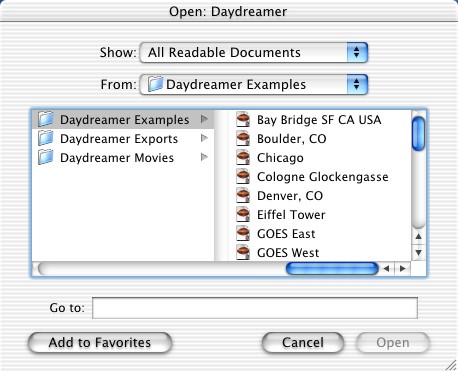
This does not open a picture, per se, but all of the settings saved
in that document. The picture pointed to by the saved URL will be
downloaded as soon as the document is read.
Selecting “Save As...” or “Save” is the document
has nor been saved, will result in a standard save dialog:
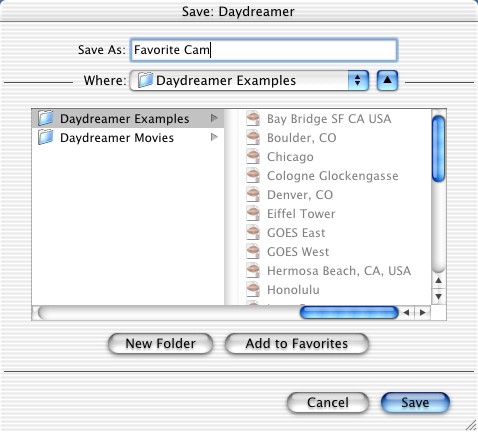
This does not save the picture, just all the settings you have
entered, as well as the current size, position and zoom of the
window.
Revert will revert the settings to those last saved.
If you want to save the picture that is currently being displayed,
you can use the Export command. When you select
“Export...”, you will see:
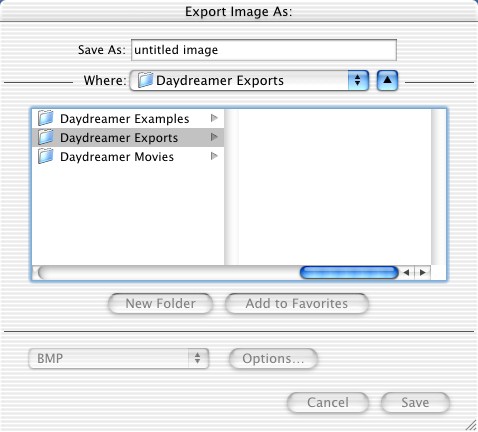
Daydreamer uses QuickTime, so the picture can be saved in whatever
QuickTime can export to. As of this writing, QuickTime exports
to:

If you select “Print...” from the File menu, Daydreamer
will print the current picture in the front document. It will print
it as large as will fit on one page, up to the original size of the
picture. The picture will be centered on the page.
The Edit menu only has one command that is really available,
“Change Settings...”.
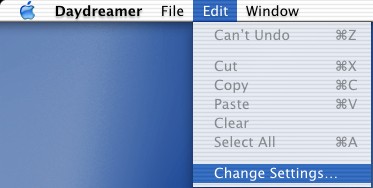
(Cut, Copy, Paste, Clear and Select all do work in the edit fields in
the settings dialog.) Selecting “Change Settings...”
brings up the same dialog that you see when you create a new
document. The changes take effect immediately, but the picture will
probably not change at once. The new picture does need to be
downloaded before it can be displayed.
The last menu is the Window menu:
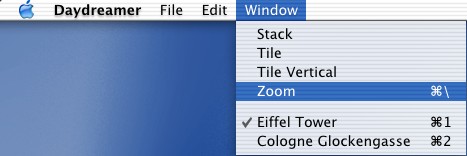
The Window menu has several options for controlling windows. It also
lists the current open windows. The first 9 windows that Daydreamer
has open can also be brought to the front with keyboard commands. In
addition, the front window can be zoomed with a keyboard command.
URLs
Daydreamer can understand web (http), file transfer (ftp) and local
file (file) URLs. How do you get these URLs? Daydreamer comes with
several documents that have URLs to interesting changing pictures on
the Internet. Note: The URLs in the documents included with
Daydreamer pointed to valid changing pictures when I posted them. I
can’t guarantee that they will remain valid.
There are websites on the net that have changing pictures on them.
Once you have found a picture, you need to get the URL. How you get it depends on the browser you use. there are at least six web browsers available for Mac OS X, and they are all slightly different.
The easiest way to get a picture URL from a web browser to Daydreamer is available in Mozilla and Chimera Navigator, both open source web browsers based on the Gecko engine, and in iCab. Open a new document in Daydreamer. Arrange the windows so that the web browser is in front, and so that you can see a portion of the URL edit box in the Settings sheet in Datdreamer. Drag the picture over the URL edit box and release. The URL will be entered into the sheet.
You can also paste the URL into the URL edit box in the Settings sheet. How you copy the URL depends on the browser. In any case, you will start by pointing the mouse at the picture and either press and hold the mouse button and wait or press the Control key on the keyboard and press and hold the mouse button.
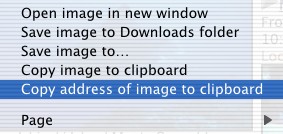 OmniWeb |
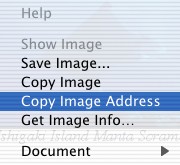 Opera
|
|
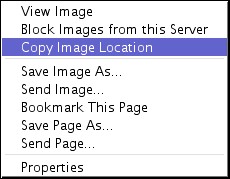 Mozilla |
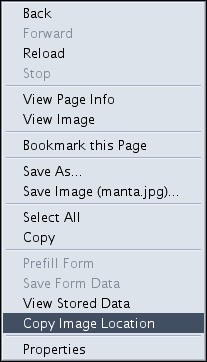 Netscape 6.2 |
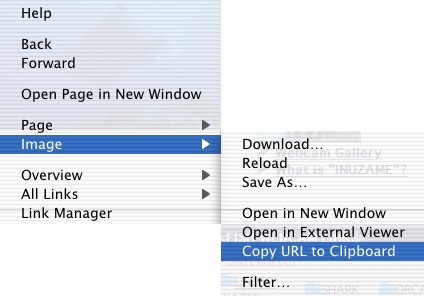 iCab |
OmniWeb, Opera, Mozilla, Netscape and iCab have different names for it, but they will all allow you to directly copy the URL. Internet Explorer and Chimera Navigator make you work a little harder for it. Their popups will offer to open the image in its own window:
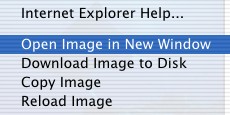 Internet Explorer |
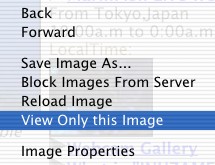 Chimera Navigator
|
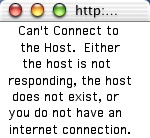
You will want to check the Internet connection and the host. If you
can get to the host, and the path to the picture is wrong, you will
see:

In this case, you may need to check and see if you have the right
path for the picture you want. If there are any other errors in the connection, you will see:
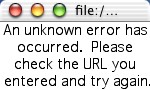
| AppleScript Command | Acts On | Example | Discussion |
| close | document, window | close document 1 saving yes saving in file filePath | closes the document or window. The saving option can be yes or no. If it is yes, you can specify a file to save the document in |
| count | document, window | set numDocs to count documents | Returns the number of documents or windows that are open. |
| data size | document, window | set docSize to data size of document 1 | I can’t really imagine what you would use this for |
| exists | document, window | set docExists to exists document named "Key West" | This is useful for finding out if a document is open |
| open | file | set theDoc to open file filePath | Opens a document from a file path |
| document | print document 1 | prints the picture of the specified document | |
| revert | document | revert document 1 | reverts the settings of the specified document to the last saved settings |
| save | document | save document 1 saving in file filePath as imageClass | saves the document. If you include the saving in clause, you can specify a filepath. If you include the as clause, you will export the picture. Make sure that you use a class that the version of QuickTime that you have installed can export to (see above) |
| get | document, window | see below | get one or more of the properties of an object |
| set | document, window | see below | set one or more of the properties of an object |
| make | document | see below | discussed in detail below |
| Property | type | description |
| bounds | rectangle | the boundary rectangle for the window |
| closeable | boolean | Does the window have a close box? |
| titled | boolean | Does the window have a title bar? |
| index | integer | the number of the window |
| floating | boolean | Does the window float? |
| modal | boolean | Is the window modal? |
| resizable | boolean | Is the window resizable? |
| zoomable | boolean | Is the window zoomable? |
| zoomed | boolean | Is the window zoomed? |
| name | international text | the title of the window |
| visible | boolean | is the window visible? |
| position | point | upper left coordinates of window |
| Property | type | description |
| name | international text | the title of the document |
| modified | boolean | Has the document been modified since the last save? |
| URL | text | The URL the document will display. Must point to a picture. |
| frequency | integer | How often, in minutes, the picture at the URL is fetched. |
| make time lapse movie | boolean | true if the document is set to make a time lapse, false if it is not. |
| movie file | file | The file in which the time lapse movie is saved. |
| movie frame duration | real | The duration of each frame in the time lapse movie in seconds (fractional values allowed). |
| width | integer | The width of the window when it is not zoomed. |
| position | point | upper left coordinates of window |
| properties | record | property that allows getting and setting of multiple properties. |