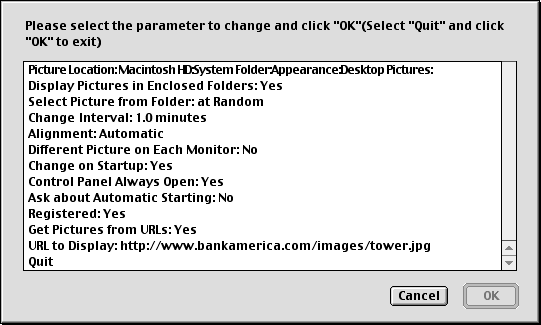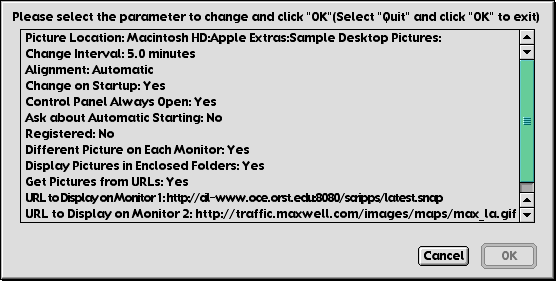Installation
If you are installing DP Autochanger for the first time, you can place the folder anywhere you like. I recommend the Utilities folder. If you are upgrading DP Autochanger, and you have DP Autochanger starting when you start the computer, you should replace the contents of your old DP Autochanger folder with the contents of the new folder.In any case, you need to keep at least DP Autochanger, DP Editor and URLs.txt in the same folder (the latter only if you are going to use the new webcam feature of DP Autochanger).
Upgrading
As with DP Autochanger 1.4, DP Autochanger 1.5 and Mac OS 8.6 or later can download any picture URL from the web on a timed basis. Version 1.5 adds the ability to switch between URLs either sequentially or randomly. The URLs can also be interleaved with local pictures. This is done by putting URL files into the desktop picture folder. A URL file is a Mac OS URL clipping file, a Netscape URL file or an Internet Explorer URL file. A Mac OS URL clipping file is created by dragging URL text to the desktop. Netscape URL files are created by dragging the bookmark icon next to the Location field to the desktop, while Internet explorer URL files are created by dragging the @ in the Address field. The URL should point directly at a picture, not to the html that contains the picture.
Using DP Autochanger It’s not hard to use DP Autochanger. When you first start DP Autochanger, you will be asked about leaving the Desktop Picture Control Panel (8 and 8.1) or Appearance Control Panel (8.5 and later) open at all times. Under Mac OS 8, 8.1 and 9.1, this is an option that allows the pictures to change more quickly, so you will see the following dialog:
Next, DP Autochanger will ask you how you want to deal with the contents of any folders in the chosen pictures folder.
You will be asked to find the folder that contains the pictures you would like to use. Just use the standard file dialog to navigate to the folder you would like to use, and click on the choose button at the bottom. Under Mac OS 9 or later, you will see the more modern Navigation Services dialog.
If you are running Mac OS 8.6 or later, you will be asked if you want to download pictures from the web:
DP Autochanger 1.5 can do this in two ways, either by specifying the URL here, or by including a URL file in the pictures folder. You can make the choice.
If you click “No” for this dialog, then DP Autochanger will go on to a question about in what order to display pictures. If you click “Yes”, you will see a dialog that allows you to choose a URL from a list.
If you select the first item, you will get a dialog that allows you to enter a URL.
You will then be asked for the interval, in minutes, that you would like to pass before the picture is changed. Type in the minutes (in numerals), and click the “OK” button. You can enter a number less than one. Next you will be asked to select the alignment you would like to use. If you are running a System prior to 8.5, you will see the following dialogs. You can choose to have Desktop Pictures do it automatically, to have the pictures tiled on your screen, or you can choose one of three other options. With Mac OS 8.5 and later, you will be able to make your alignment selection from one dialog. Once you choose an alignment, the same one will be used for all pictures in the folder. You have the option to have DP Autochanger change the desktop picture as soon as it starts running, or you can have it wait until the first iteration. You will be asked to decide whether you want DP Autochanger to start each time you start your computer. If you select “Yes”, an alias to DP Autochanger will be created in your startup items folder, and you will not be asked again. If you select “No” you will be asked this question each time you run DP Autochanger. If you choose “Don’t Ask Again”, the alias will not be made, and you will not be asked. If you change your mind later, and decide that you do want to have DP Autochanger start automatically, you can reset this in DP Autochanger Editor. All of these preferences will be saved for you, so you will not be asked the next time that you run DP Autochanger. You can change them using the DP Autochanger Editor.
Since DP Autochanger is shareware, the first time you start it, you will see this message: As the message says, this will not bother you again for 30 days, and then a request for the registration key will appear each time you start DP Autochanger. See below for registration information. Drag & Drop Operation Next you will be asked to select the alignment you would like to use. If you are running a System prior to 8.5, you will see the following dialogs. You can choose to have Desktop Pictures do it automatically, to have the pictures tiled on your screen, or you can choose one of three other options. With Mac OS 8.5 and later, you will be able to make your alignment selection from one dialog. Once you choose an alignment, the same one will be used for all pictures in the folder. All of these preferences will be saved for you, so you will not be asked the next time that you run DP Autochanger. You can change them using the DP Autochanger Editor.
If DP Autochanger is running, it will wait until the previous interval has passed before making your folder drop changes.
Changing Your Preferences
Use the DP Autochanger Editor to change your preferences. The Editor has a different interface under System 8.5 and later.
Next it will display a dialog to ask you about the order in which to display pictures.
Next,you will see the display of your preferences. Here you can choose to use the current preferences, change one of the three displayed preferences, or change one of the undisplayed preferences, which are registration and automatic launch. If you have registered, and if you did not choose “Don’t Ask Again” when asked about launching every time you start your computer, the “Change Other” option will not be presented. Selecting “Change Other” will lead to one or two other questions, depending on your situation. If you have not yet entered your registration key (see below), you will be asked for it. When you register and enter the correct key, DP Autochanger will not bother you nor will you be asked in the Editor. If you chose not to have DP Autochanger automatically launch, and you chose “Don’t Ask Again”, you will see this dialog. If you would like the opportunity to have DP Autochanger ask you about starting automatically, click on “Please ask”. When you have answered the questions that appear you will be returned to the standard dialog for the Editor. If you choose “Change”, you will see the next dialog. You can choose one of the three items to change. They each lead to the same questions which you answered when you first started DP Autochanger (see above). No matter which you choose, when you are done making your change, you will return to the opening, and be allowed to change something else. When you choose “Use These”, you will end your editing session. The preferences will be written out. If DP Autochanger is running, you will see:
If instead of choosing “Quit”, you click the “Cancel” button, the editor session is canceled, and none of the preference changes you have made will be saved.
DP Autochanger Hints and Tips DP Autochanger uses the Desktop Pictures Control Panel under 8 and 8.1, and the Appearance Control panel under 8.5 and later to display the pictures. Some pictures may not fill the screen. This will particularly be the case if you have chosen center alignment. In this case, the selected desktop pattern will be displayed in those areas of the screen where the picture is not. You might want to choose a neutral pattern in case of this. Apple’s Desktop Pictures (and Appearance) Control Panel uses QuickTime to translate the picture formats. QuickTime 2.5 can read the following formats: QuickTime 3.0 supports a wide range of industry-standard digital media file formats, including the following still image formats: QuickTime 4.0 supports even more file formats, including these still image formats:
Paying for DP Autochanger DP Autochanger has the following pricing. Single user licenses, $5 per user. A Site License costs $250 (equal to 50 users) and covers all locations for your organization within a 160 kilometer radius of your site (100 miles). One big advantage of a Site License is that you do not need to keep track of how many people at your site are using the software. A World-Wide License costs $1000 and it covers all locations for your organization on the planet earth. Paying for DP Autochanger is fairly simple. You can either use the Register program that you downloaded with the program, or you can register online .
If you choose not to register online, open the Register program that accompanies DP Autochanger. Enter your name, your email address, and the number of single user licenses you desire for each program you wish to purchase (or Site or Word-Wide licenses). Save or Copy or Print the data from the Register program and send the data and payment to Kagi. Kagi is one of the companies that handle my payment processing. If paying with Credit Card or First Virtual, you can email or fax the data to Kagi. Their email address is [email protected], and their fax number is 1 510 652-6589. You can either Copy the data from Register and paste it into the body of an email message, or you can Save the data to a file and attach that file to an email message. There is no need to compress the data file; it’s already pretty small. If you have a fax modem, just Print the data to the Kagi fax number. Payments sent via email are processed within 3 to 4 days. You will receive an email acknowledgement when it is processed. Payments sent via fax take up to 10 days, and if you provide a correct Internet email address you will receive an email acknowledgement. If you are paying with Cash or USD Check, you should print the data using the Register application and send it to the address shown on the form, which is: You can pay with a wide variety of cash from different countries, but at present if you pay via check, it must be a check drawn in US Dollars. Kagi cannot accept checks in other currencies. (The conversion rate for non-USD checks is around USD 15 per check and that is just not practical.) If you have a purchasing department, you can enter all the data into the Register program and then select Invoice as your payment method. Print three copies of the form and send it to your accounts payable department. They must include a copy of the form with the payment. Kagi can not invoice your company, so you need to generate the invoice and handle all the paperwork on your end. Please do not fax or email payment forms that indicate Cash, Check or Invoice as the payment method. Payments sent via postal mail take time to reach Kagi and then up to 10 days for processing. Again, if you include a correct email address, you will hear from Kagi when the form is processed. If you do not have an email address, please enter your complete postal address. Please remember we do not know what country you live in, so please enter that into the postal address also. If you do not have an email address, you should consider selecting the Postcard Receipt so that Kagi can inform you of your registration key. Kagi transmits the registration keys via email and paid postcard receipt only. As noted above, after 30 days DP Autochanger will remind you about paying the shareware on each startup until you enter the registration key. When you pay, Kagi will send you the key. You can either enter the key in DP Autochanger when it asks, or you can run the Editor and enter it there. 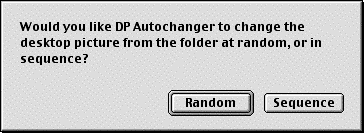
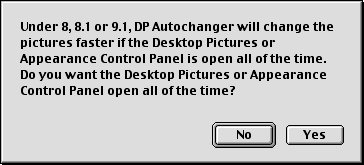
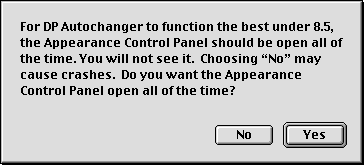
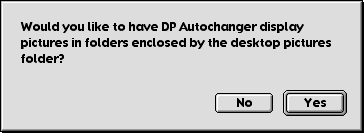
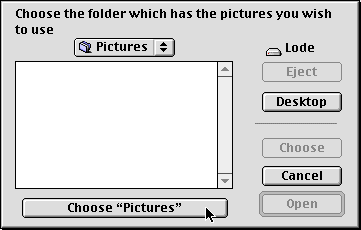
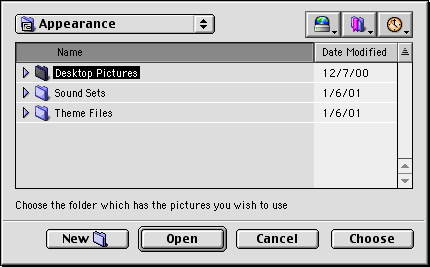
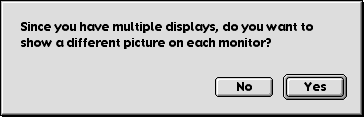
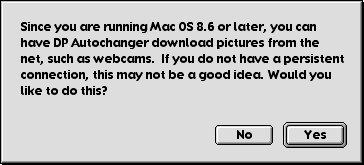
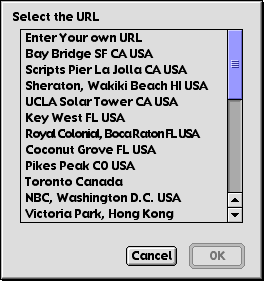
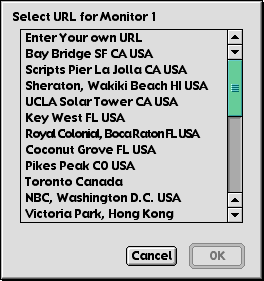
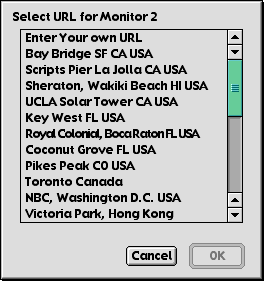
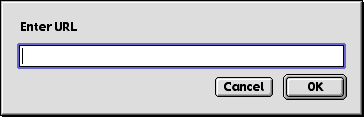
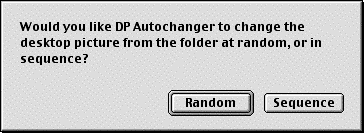
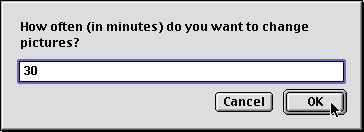
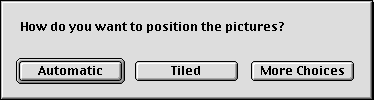
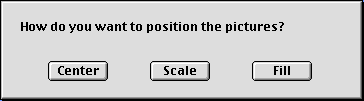
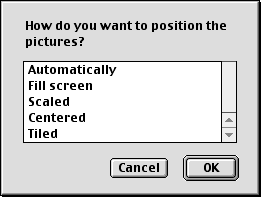
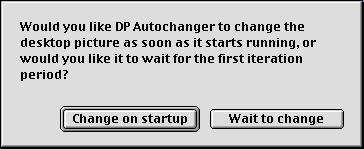
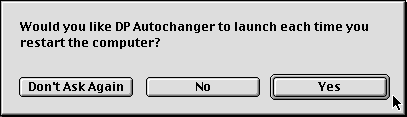
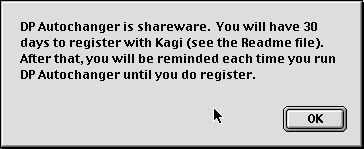
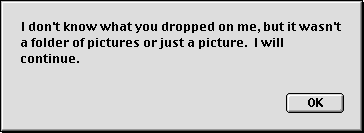
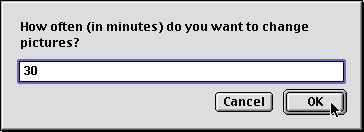
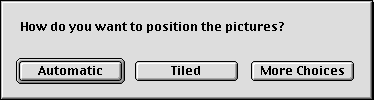
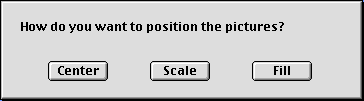
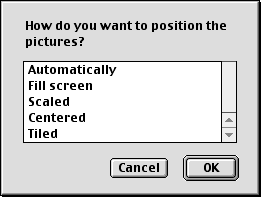
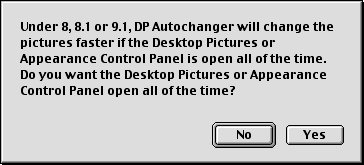
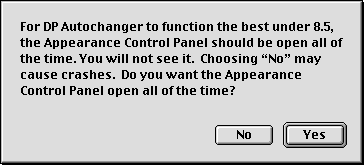
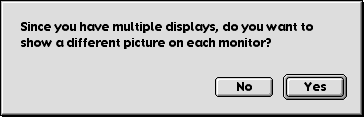
When you run the editor, you can first choose a different startup option. The current option will be the default.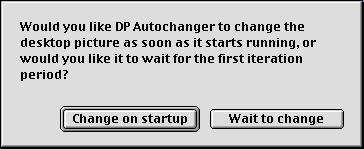
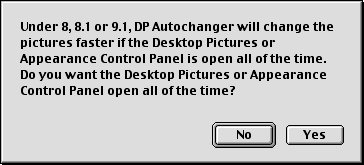
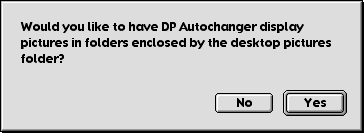
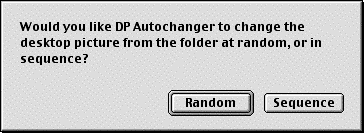
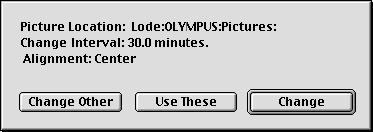
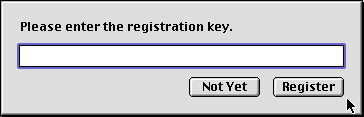
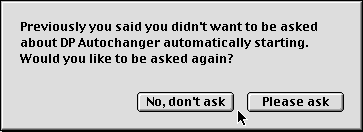
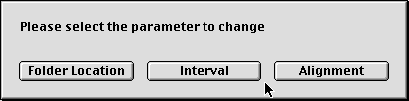
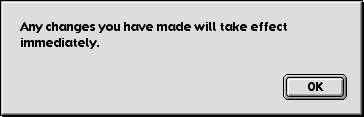
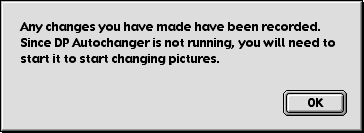
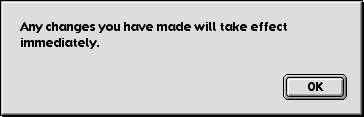
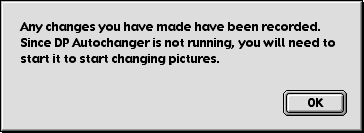
Kagi
1442-A Walnut Street #392-DC
Berkeley, California 94709-1405
USA